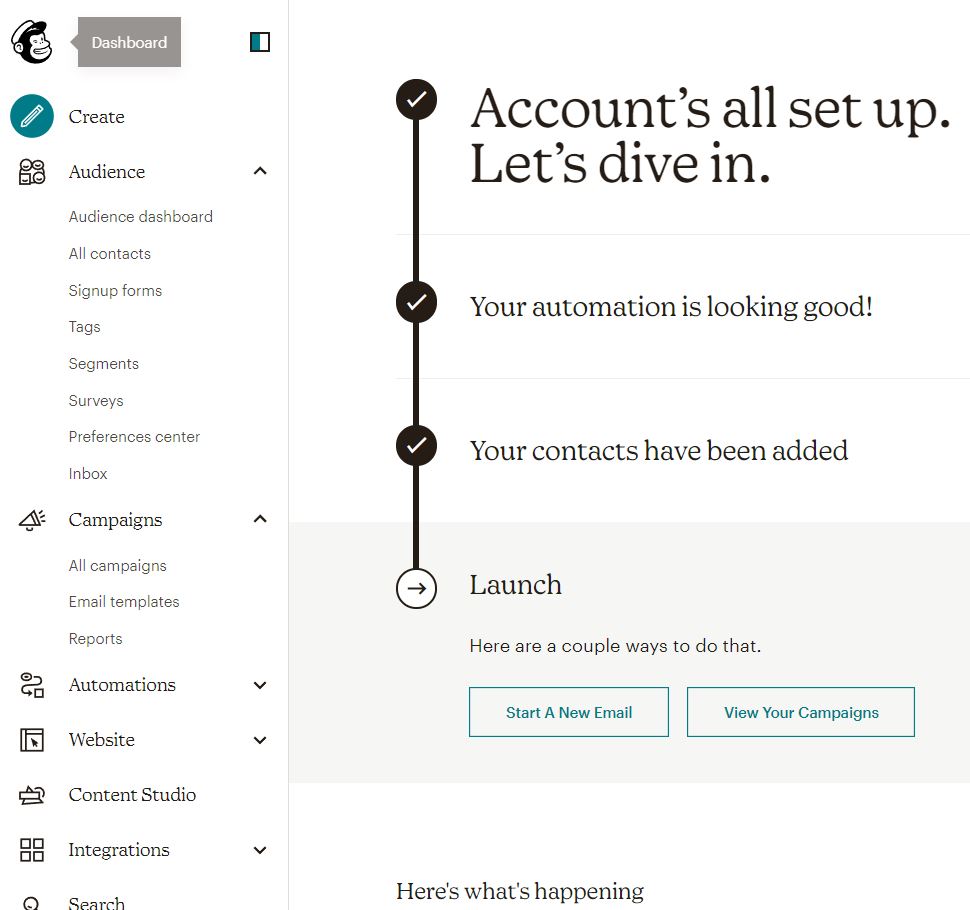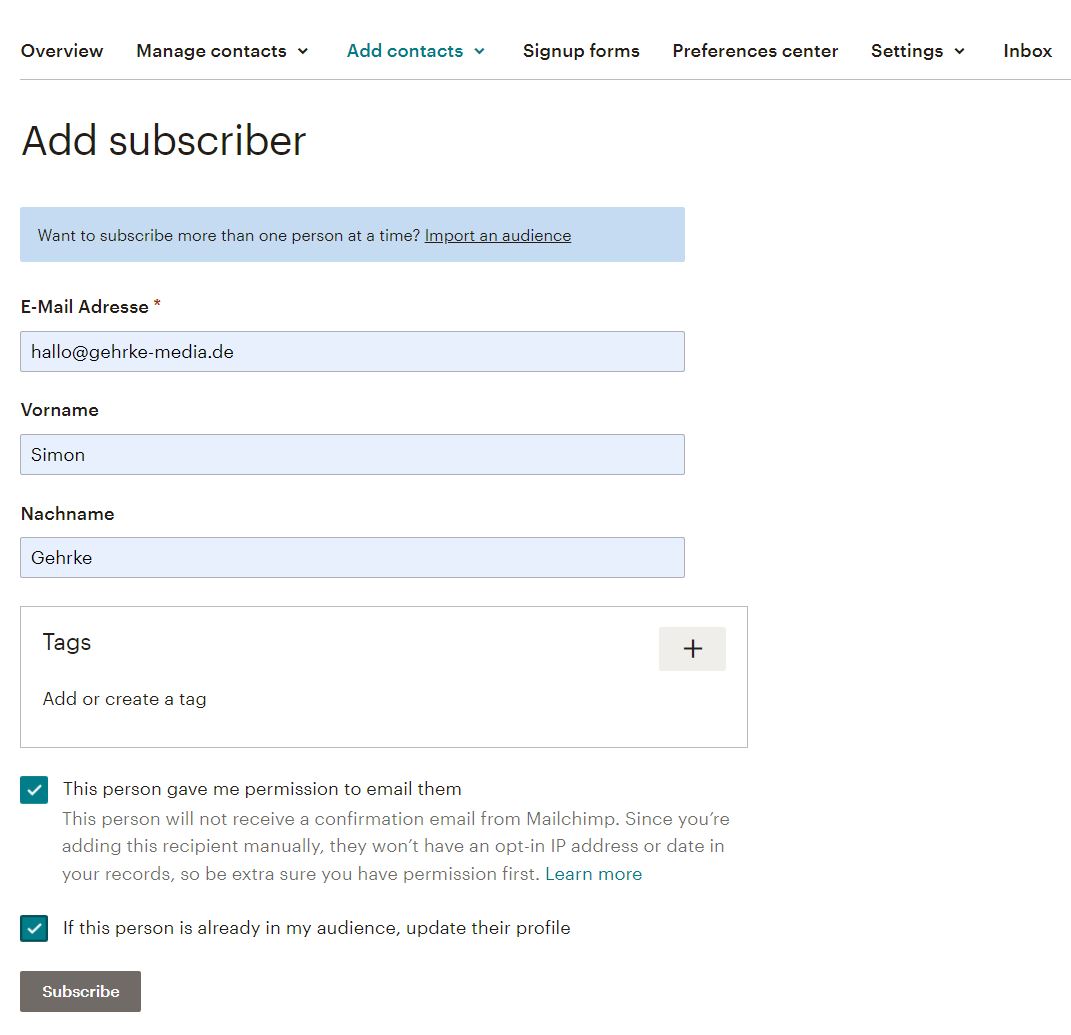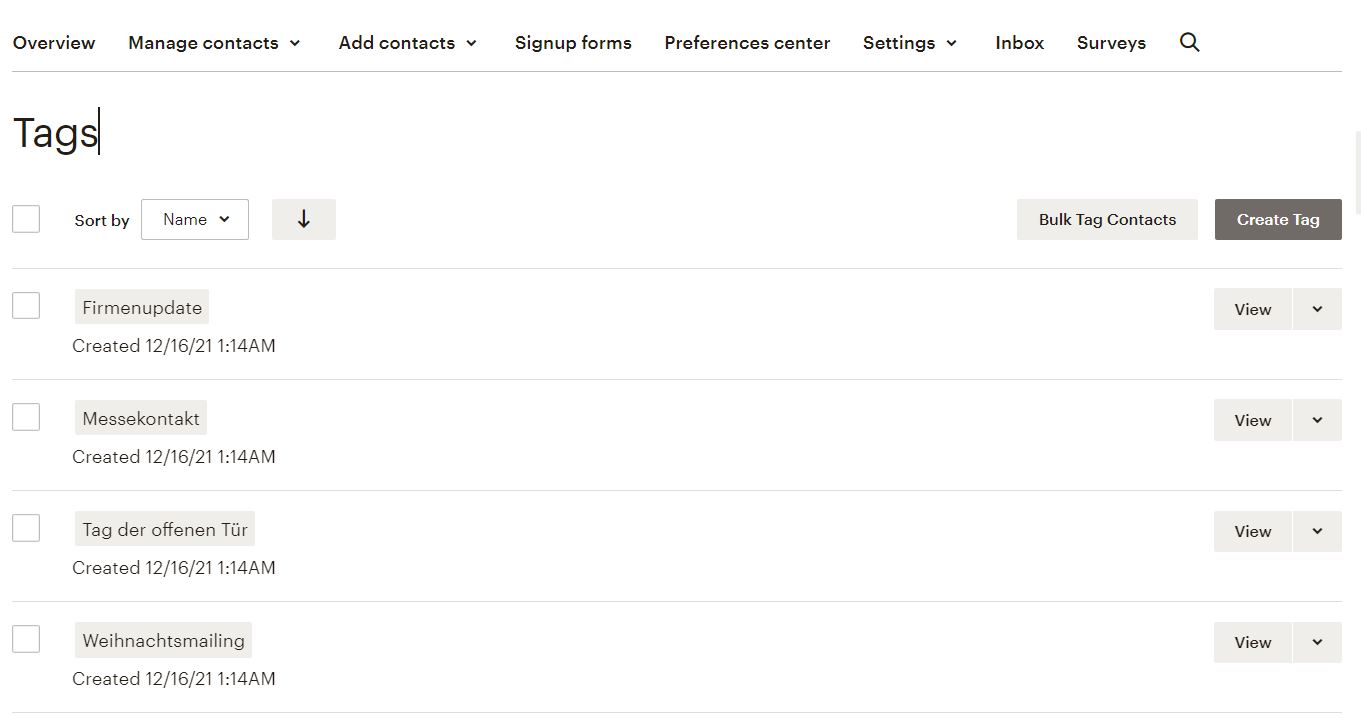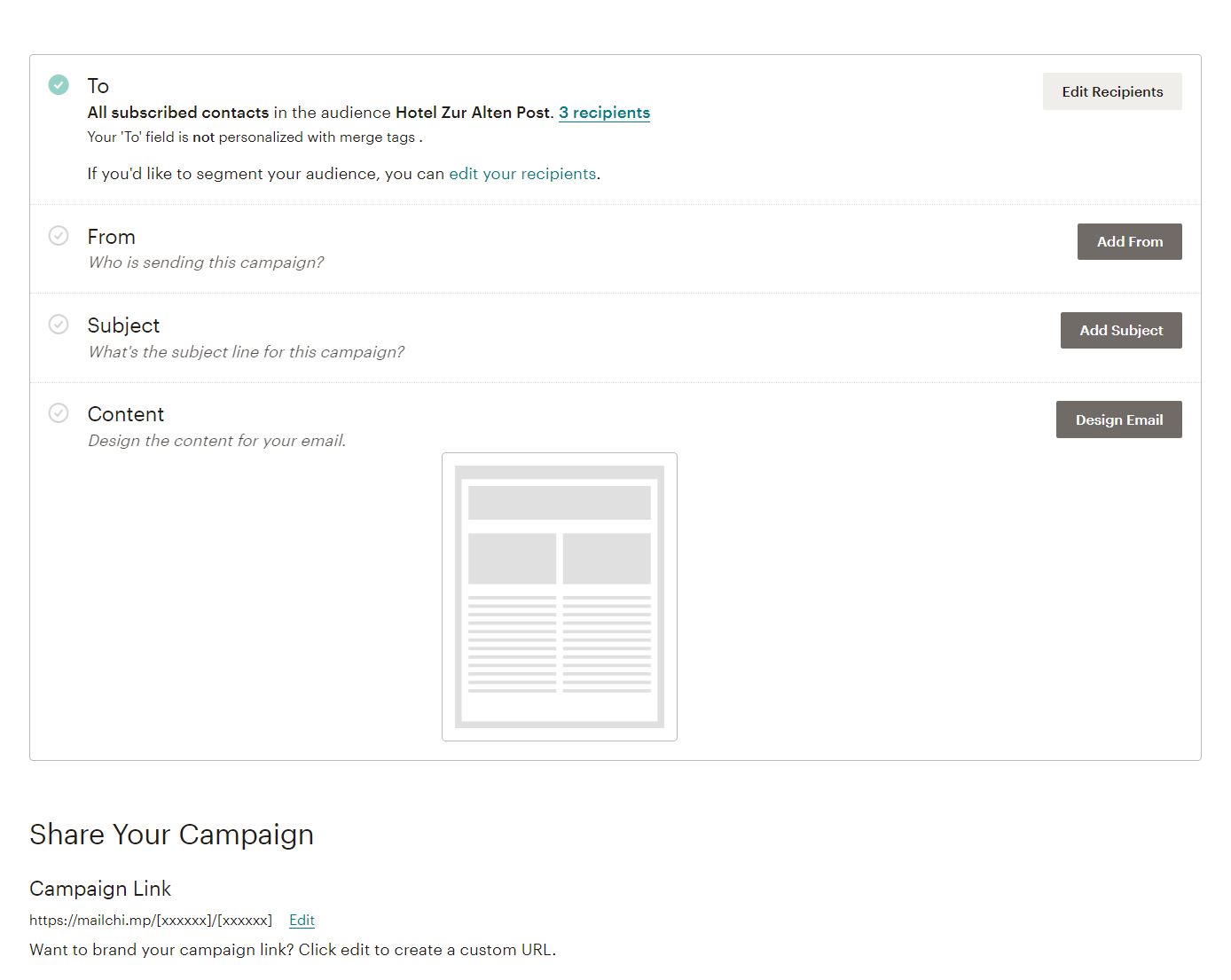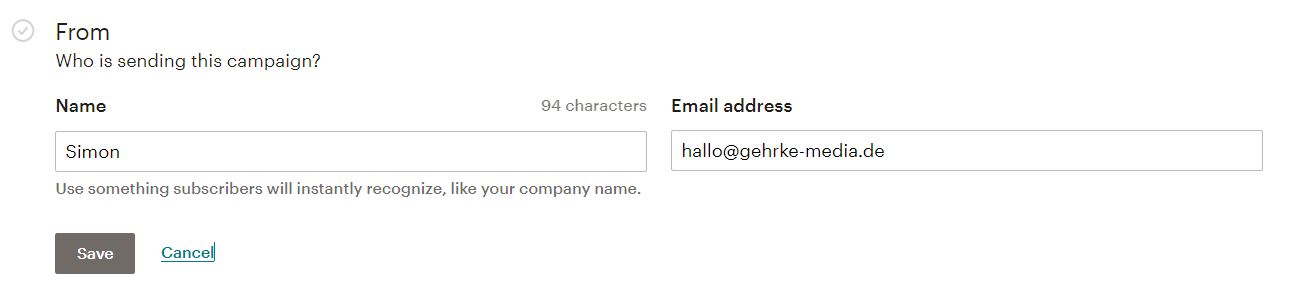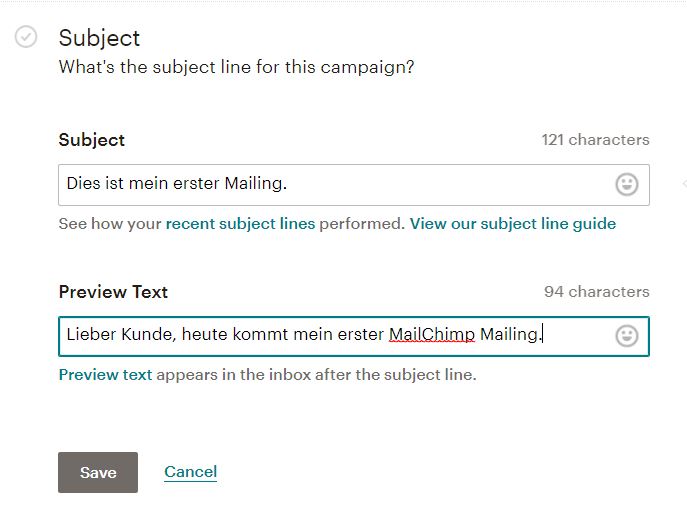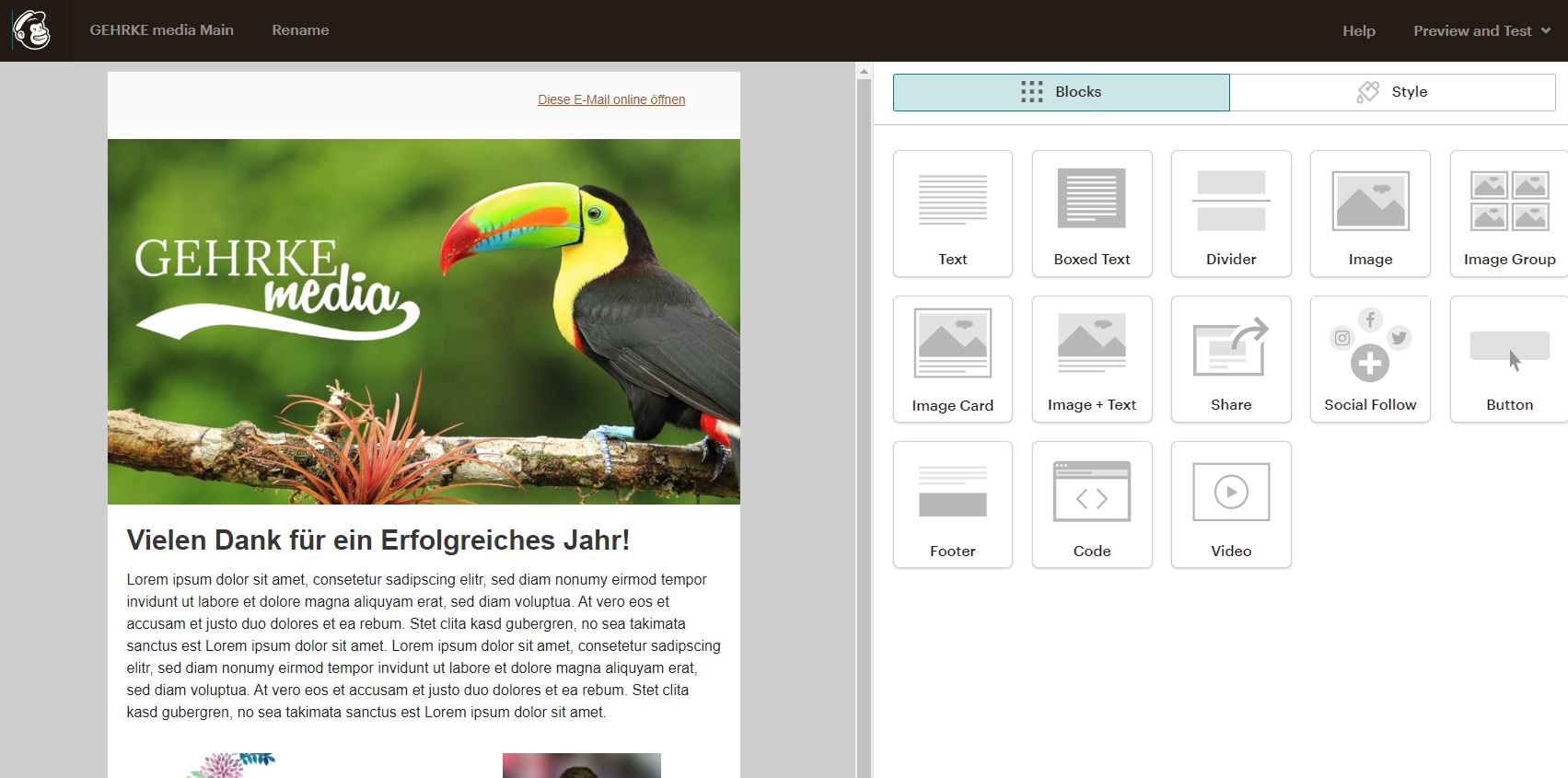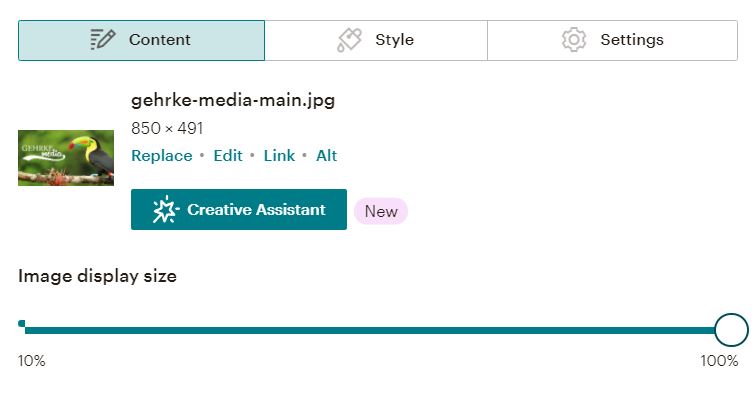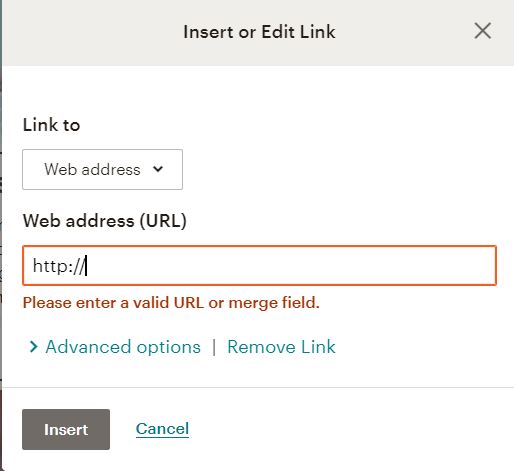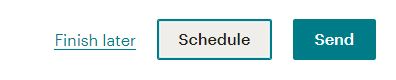Lernen Sie hier, wie Sie Ihre Kontakt in MailChimp verwalten und eine erste E-Mail Kampagne anlegen, bearbeiten und versenden.
Nach erfolgreichem Anmelden hat man diverse Möglichkeiten, zu starten. Auf der linken Seite findet man seine E-Mail Empfänger “Audience”, seine aktuellen E-Mail Kampagnen “Campaigns” und weitere Einstellungen.