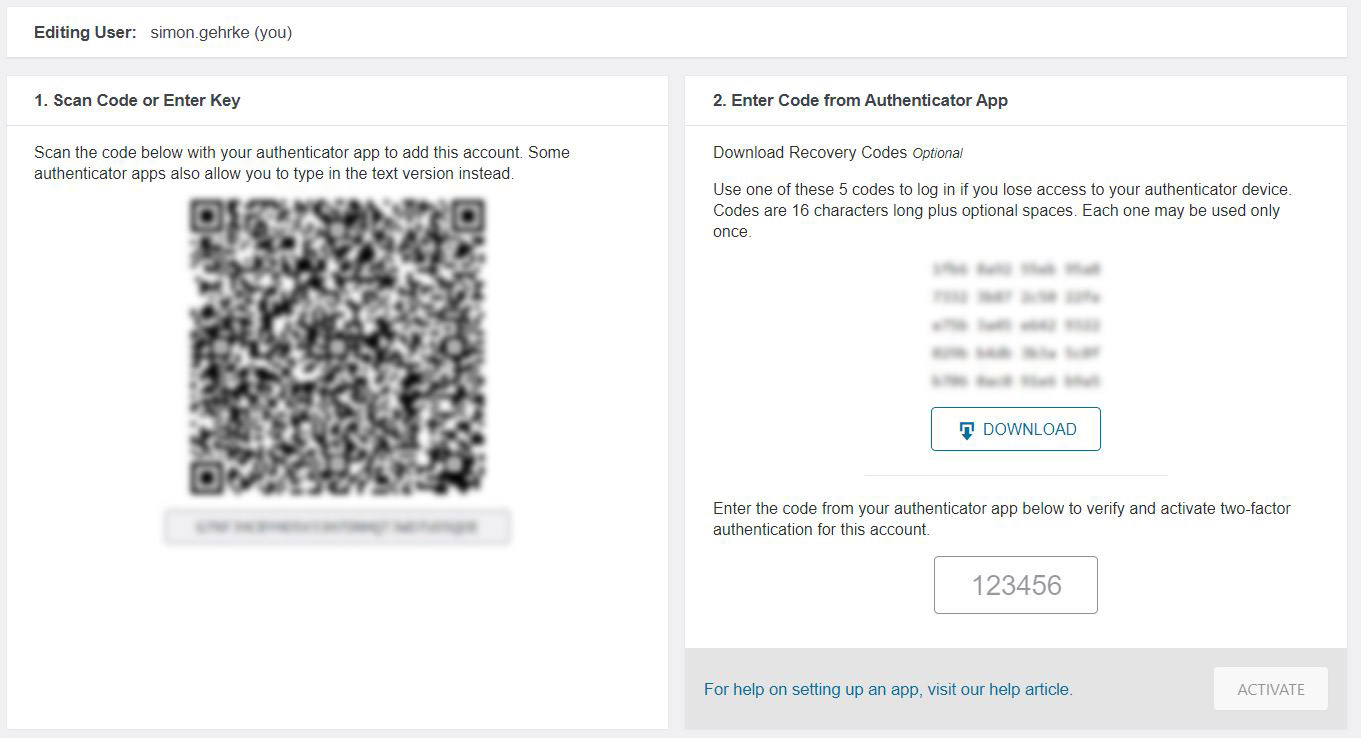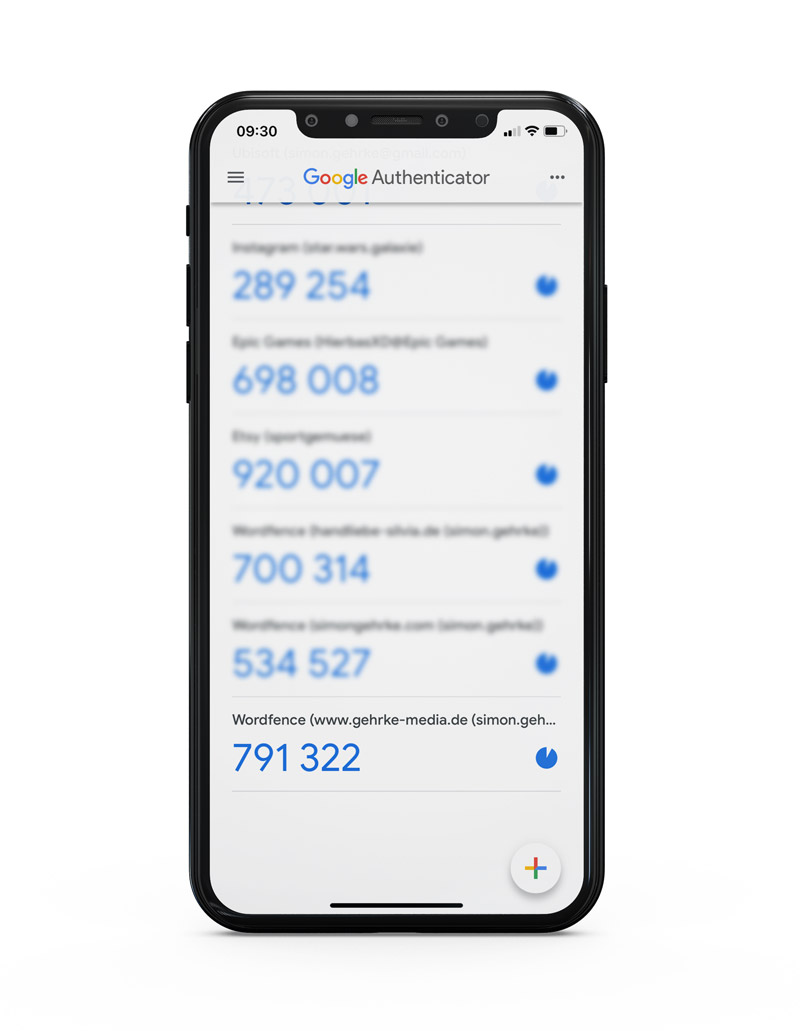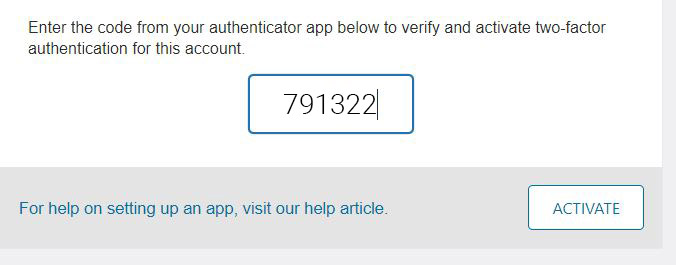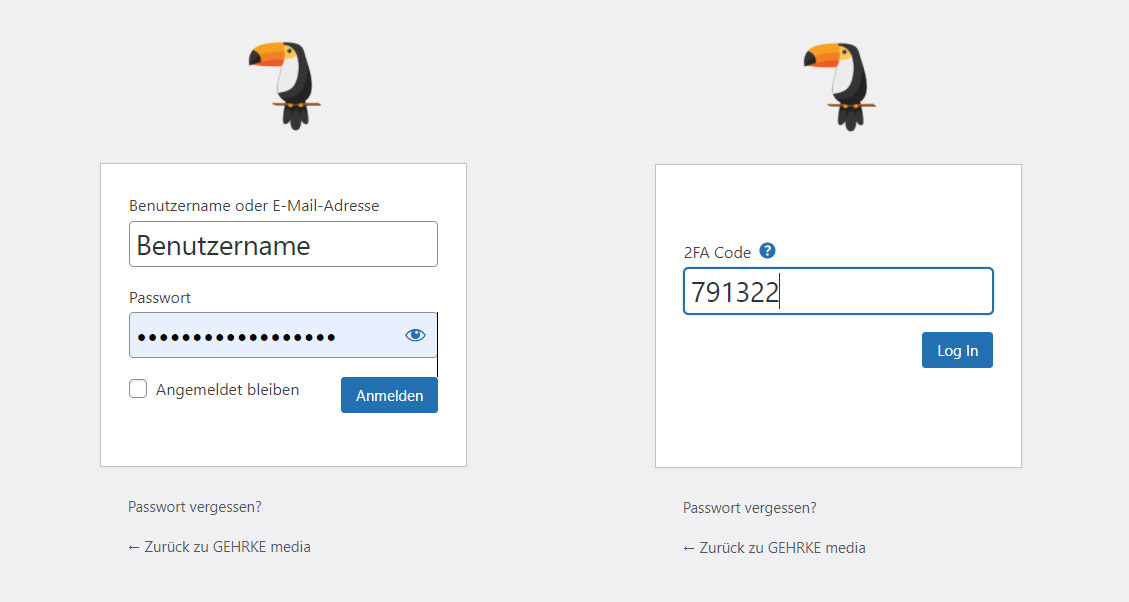Um sich besser gegen Angriffe aus dem Internet, Hackern oder einfach nur Spam-Bots zu schützen, ist es empfehlenswert, eine Zwei-Faktoren-Authentifizierung zu aktivieren. Das bedeutet, dass man nicht nur ein Passwort beim Anmelden von WordPress benötigt, sondern noch eine zweite Sicherheitsbarriere hat, um WordPress zu schützen.
In diesem Beitrag zeige ich Ihnen, wie Sie die Zwei-Faktoren-Authentifizierung aktivieren können, sofern ein passendes PlugIn installiert wurde.
Dazu wechseln Sie auf den Punkt Benutzer und bearbeiten ihr eigenes Admin Konto. Am Ende der Seite finden Sie den Punkt 2FA Status, dort klicken Sie auf die Schaltfläche Aktivieren.
Als nächstes bekommen Sie einen QR Code und sogenannte Recovery Codes angezeigt. Die “Wiederherstellungs-Schlüssel” sind dazu da, dass sie auch Zugriff auf ihr Admin Konto erhalten, wenn Sie mal nicht in der Lage sind, die 2te Sicherheitsbarriere freizuschalten. Daher heben Sie die Codes an einem sicheren Ort auf, damit Sie später im Notfall darauf Zugriff haben.
Nach dem erfolgreichen Hinzufügen der WordPress Webseite durch den QR Code erstellt die App oder das genutzte Programm nun eine Zahlenfolge, die aus 6 Ziffern besteht.
Diese Ziffern geben Sie nun bitte in das dafür vorgesehene Feld ein und klicken auf Aktivieren. Somit ist Ihre 2FA aktiv.